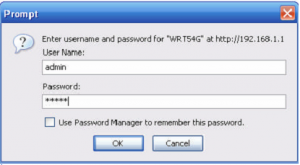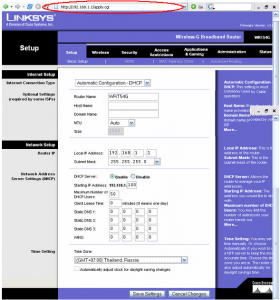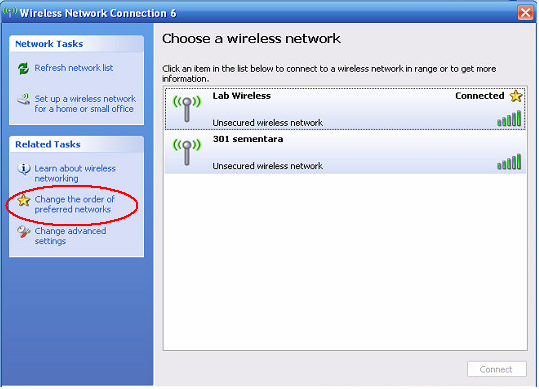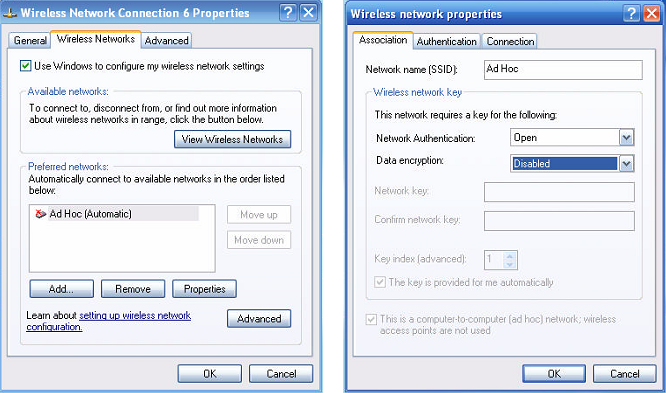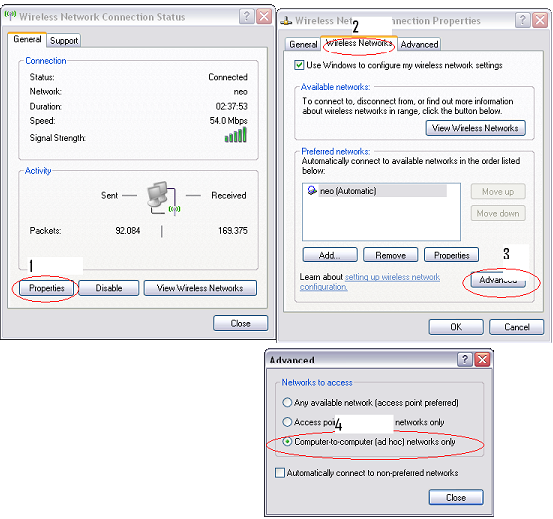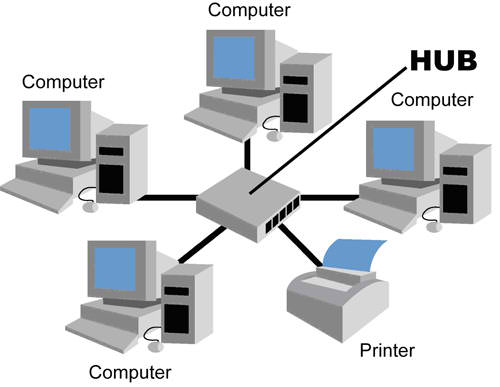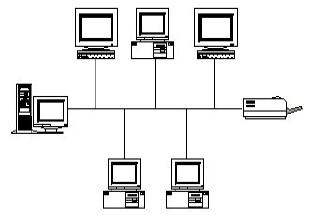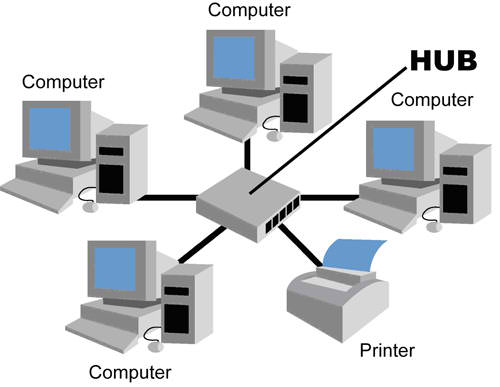
bagi mereka yang sekolah pada jurusan jaringan komputer pastinya dijelaskan mengenai materi mengenai
Jaringan Komputer, baik itu jaringan lokal (intranet) atau pun jaringan internasional (
internet). di bawah ini akan diulas mengenai pengenalan LAN atau Local Area Network
kita awali dengan mengulas apa itu TCP/IP, TCP/IP yang mempunyai kepanjangan
Transmission Control Protocol/Internet Protocol adalah sekelompok protokol yang mengatur komunikasi data komputer pada
jaringan komputer. Komputer-komputer yang terhubung ke jaringan berkomunikasi dengan protokol TCP/IP, karena menggunakan bahasa yang sama
perbedaan jenis komputer dan sistem operasi tidak menjadi masalah. Komputer PC dengan sistem operasi
Windows dapat berkomunikasi dengan komputer Macintosh atau dengan Sun SPARC yang menjalankan solaris. Jadi, jika sebuah komputer menggunakan protokol TCP/IP dan terhubung langsung ke jaringan, maka komputer tersebut dapat berhubungan dengan komputer di belahan dunia mana pun yang juga terhubung ke jaringan tersebut.
Ciri-ciri
jaringan komputer:
1. dapat berbagi perangkat keras (hardware).
2. dapat berbagi perangkat lunak (
software).
3. dapat berbagi saluran komunikasi (internet).
4. dapat berbagi data dengan mudah.
5. memudahkan komunikasi antar pemakai jaringan.
Local Area Network (LAN) adalah sejumlah komputer yang saling dihubungkan bersama di dalam satu areal tertentu yang tidak begitu luas, seperti di dalam satu kantor atau gedung. Secara garis besar terdapat dua tipe jaringan atau LAN, yaitu jaringan Peer to Peer dan jaringan Client-
Server.
Pada jaringan peer to peer, setiap komputer yang terhubung ke jaringan dapat bertindak baik sebagai
workstation maupun server. Sedangkan pada jaringan Client-Server, hanya satu komputer yang bertugas sebagai server dan komputer lain berperan sebagai workstation. Antara dua tipe jaringan tersebut masing-masing memiliki keunggulan dan kelemahan, di mana masing-masing akan dijelaskan.
LAN tersusun dari beberapa elemen dasar yang meliputi komponen hardware dan software, yaitu :
1. Komponen Fisik
Personal Computer (PC),
Network Interface Card (NIC), Kabel, Topologi jaringan
2. Komponen Software
Sistem Operasi Jaringan, Network Adapter
Driver, Protokol Jaringan.
—–
Komponen Fisik (hardware)
Personal Komputer (PC)
Tipe personal komputer yang digunakan di dalam jaringan akan sangat menentukan unjuk kerja dari jaringan tersebut. Komputer dengan unjuk kerja tinggi akan mampu mengirim dan mengakses data dalam jaringan dengan cepat. Di dalam jaringan tipe Client-Server, komputer yang difungsikan sebagai server mutlak harus memiliki unjuk kerja yang lebih tinggi dibandingkan komputer-komputer lain sebagai workstation-nya, karena server akan bertugas menyediakan fasilitas dan mengelola operasional jaringan tersebut.

gambar lan card - kartu jaringan PCI
Network Interface Card (NIC)
Berdasarkan tipe bus, ada beberapa tipe network interface card (nic) atau network card, yaitu ISA dan PCI.
Saat ini terdapat jenis network card yang banyak digunakan, yaitu PCI
Tipe Pengkabelan
dalam jaringan komputer ada beberapa tipe pengkabelan yang biasa digunakan dan dapat digunakan untuk mengaplikasikan Jaringan, yaitu:
1. Thin Ethernet (Thinnet)
pada tipe pengkabelan Thin
Ethernet atau Thinnet mempunyai kelebihan pada biaya yang relatif lebih murah dibandingkan dengan tipe pengkabelan lain, juga teknik pemasangan komponennya lebih mudah. Panjang kabel thin coaxial/RG-58 antara 0.5 – 185 m dan maksimum 30 komputer terhubung.

 2. Thick Ethernet (Thicknet)
2. Thick Ethernet (Thicknet)
pada tipe pengkabelan thick Ethernet atau thicknet, jika dibandingkan dengan Thinnet jumlah komputer yang dapat dihubungkan dalam jaringan akan lebih banyak dan jarak antara komputer dapat diperbesar, tetapi biaya pengadaan pengkabelan ini lebih mahal serta pemasangannya relatif lebih sulit. Pada Thicknet digunakan transceiver untuk menghubungkan setiap komputer dengan sistem jaringan dan konektor yang digunakan adalah konektor tipe DIX. Panjang kabel transceiver maksimum 50 m, panjang kabel ThickEthernet maksimum 500 m dengan maksimum 100 transceiver terhubung.
 3. Twisted Pair Ethernet
3. Twisted Pair Ethernet
pada jenis pengkabelan Twisted Pair terbagi menjadi dua jenis yaitu shielded dan unshielded. jenis kabel Shielded merupakan jenis kabel yang memiliki selubung pembungkus sedangkan jenis kabel unshielded tidak mempunyai selubung pembungkus. Untuk koneksinya kabel jenis ini menggunakan konektor RJ-11 atau RJ-45. Pada twisted pair (10 BaseT) network, komputer disusun membentuk suatu pola star atau tipologi bintang. Setiap PC memiliki satu kabel twisted pair yang tersentral pada HUB. Twisted pair umumnya lebih handal (reliable) dibandingkan dengan thin coax karena HUB mempunyai kemampuan data error correction dan meningkatkan kecepatan transmisi.


Saat ini ada beberapa grade, atau kategori dari kabel twisted pair. Kategori 5 adalah yang paling reliable dan memiliki kompabilitas yang tinggi, dan yang paling disarankan. Berjalan baik pada 10Mbps dan FastEthernet (100Mbps). Kabel kategori 5 dapat dibuat straight-through atau crossed.
Kabel straight through digunakan untuk menghubungkan komputer ke HUB. Kabel crossed digunakan untuk menghubungkan HUB ke HUB, Modem
Broadband lansung ke PC (tanpa HUB), bisa juga menghubungkan dua komputer tanpa HUB. Panjang kabel maksimum kabel Twisted-Pair adalah 100 m.
3. Fiber Optic
Jaringan yang menggunakan Fiber Optic (FO) biasanya perusahaan besar, dikarenakan harga dan proses pemasangannya lebih sulit. Namun demikian, jaringan yang menggunakan FO dari segi kehandalan dan kecepatan tidak diragukan. Kecepatan pengiriman data dengan media FO lebih dari 100Mbps dan bebas pengaruh lingkungan.
 Komponen Software
Protokol TCP/IP
Komponen Software
Protokol TCP/IP
Karena penting peranannya pada sistem operasi Windows dan juga karena protokol TCP/IP merupakan protokol pilihan (default) dari Windows. Protokol TCP berada pada lapisan
Transport model OSI (Open System Interconnection), sedangkan IP berada pada lapisan Network mode OSI
IP Address
IP address adalah alamat yang diberikan pada jaringan komputer dan peralatan jaringan yang menggunakan protokol TCP/IP. IP address terdiri atas 32 bit angka biner yang dapat dituliskan sebagai empat kelompok angka desimal yang dipisahkan oleh tanda titik seperti 192.168.0.1.
Network ID Host ID
IP address terdiri atas dua bagian yaitu network ID dan host ID, dimana network ID menentukan alamat jaringan komputer, sedangkan host ID menentukan alamat host (komputer, router, switch). Oleh sebab itu IP address memberikan alamat lengkap suatu host beserta alamat jaringan di mana host itu berada.
Kelas-kelas IP Address
Untuk mempermudah pemakaian, bergantung pada kebutuhan pemakai, IP address dibagi dalam tiga kelas seperti diperlihatkan pada tabel 1.2.
Kelas Network ID Host ID Default Subnet Mask
A. xxx.0.0.1 s/d xxx.255.255.254 – Defaul subnet mask : 255.0.0.0
B. xxx.xxx.0.1 s/d xxx.xxx.255.254 – Defaul subnet mask : 255.255.0.0
C. xxx.xxx.xxx.1 s/d xxx.xxx.xxx.254 – Defaul subnet mask : 255.255.255.0
IP address kelas A diberikan untuk jaringan dengan jumlah host yang sangat besar. Range IP 1.xxx.xxx.xxx. – 126.xxx.xxx.xxx, terdapat 16.777.214 (16 juta) IP address pada tiap kelas A. IP address kelas A diberikan untuk jaringan dengan jumlah host yang sangat besar. Pada IP address kelas A, network ID ialah 8 bit pertama, sedangkan host ID ialah 24 bit berikutnya.
jadi, cara membaca IP address kelas A, misalnya 113.46.5.6 ialah:
Network ID = 113
Host ID = 46.5.6
Sehingga IP address diatas berarti host nomor 46.5.6 pada network nomor 113.
IP address kelas B biasanya dialokasikan untuk jaringan berukuran sedang dan besar. Pada IP address kelas B, network ID ialah 16 bit pertama, sedangkan host ID ialah 16 bit berikutnya.
Dengan demikian, cara membaca IP address kelas B, misalnya 132.92.121.1
Network ID = 132.92
Host ID = 121.1
Sehingga IP address di atas berarti host nomor 121.1 pada network nomor 132.92. dengan panjang host ID 16 bit, network dengan IP address kelas B dapat menampung sekitar 65000 host. Range IP 128.0.xxx.xxx – 191.255.xxx.xxx
IP address kelas C awalnya digunakan untuk jaringan berukuran kecil (LAN). Host ID ialah 8 bit terakhir. Dengan konfigurasi ini, bisa dibentuk sekitar 2 juta network dengan masing-masing network memiliki 256 IP address. Range IP 192.0.0.xxx – 223.255.255.x.
Pengalokasian IP address pada dasarnya ialah proses memilih network Id dan host ID yang tepat untuk suatu jaringan. Tepat atau tidaknya konfigurasi ini tergantung dari tujuan yang hendak dicapai, yaitu mengalokasikan IP address seefisien mungkin.
Domain Name System (DNS)
Domain Name System (DNS) adalah suatu sistem yang memungkinkan nama suatu host pada jaringan komputer atau internet ditranslasikan menjadi IP address. Dalam pemberian nama, DNS menggunakan arsitektur hierarki.
1. Root-level domain: merupakan tingkat teratas yang ditampilkan sebagai tanda titik (.).
2. Top level domain: kode kategori organisasi atau negara misalnya: .com untuk dipakai oleh perusahaan; .edu untuk dipakai oleh perguruan tinggi; .gov untuk dipakai oleh badan pemerintahan. Selain itu untuk membedakan pemakaian nama oleh suatu negara dengan negara lain digunakan tanda misalnya .id untuk Indonesia atau .au untuk australia.
3. Second level domain: merupakan nama untuk organisasi atau perusahaan, misalnya : microsoft.com; yahoo.com, dan lain-lain.
DHCP (Dynamic Host Configuration Protocol)
IP address dan subnet mask dapat diberikan secara otomatis menggunakan Dynamic Host
Configuration Protocol atau diisi secara manual. DHCP berfungsi untuk memberikan IP address secara otomatis pada komputer yang menggunakan protokol TCP/IP. DHCP bekerja dengan relasi client-server, dimana DHCP server menyediakan suatu kelompok IP address yang dapat diberikan pada DHCP client. Dalam memberikan IP address ini, DHCP hanya meminjamkan IP address tersebut. Jadi pemberian IP address ini berlangsung secara dinamis.
Tipologi Jaringan
Topologi Jaringan adalah gambaran secara fisik dari pola hubungan antara komponen-komponen jaringan, yang meliputi server, workstation, hub dan pengkabelannnya. Terdapat tiga macam topologi jaringan umum digunakan, yaitu Bus, Star dan Ring.
1. Topologi Bus
Pada topologi Bus digunakan sebuah kabel tunggal atau kabel pusat di mana seluruh workstation dan server dihubungkan. Keunggulan topologi Bus adalah pengembangan jaringan atau penambahan workstation baru dapat dilakukan dengan mudah tanpa mengganggu workstation lain. Kelemahan dari topologi ini adalah bila terdapat gangguan di sepanjang kabel pusat maka keseluruhan jaringan akan mengalami gangguan.
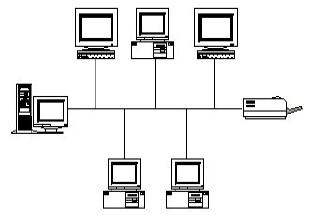 2. Topologi Star
2. Topologi Star
Pada topologi Star, masing-masing workstation dihubungkan secara langsung ke server atau hub. Keunggulan dari topologi tipe Star ini adalah bahwa dengan adanya kabel tersendiri untuk setiap workstation ke server, maka bandwidth atau lebar jalur komunikasi dalam kabel akan semakin lebar sehingga akan meningkatkan unjuk kerja jaringan secara keseluruhan. Dan juga bila terdapat gangguan di suatu jalur kabel maka gangguan hanya akan terjadi dalam komunikasi antara workstation yang bersangkutan dengan server, jaringan secara keseluruhan tidak mengalami gangguan. Kelemahan dari topologi Star adalah kebutuhan kabel yang lebih besar dibandingkan dengan topologi lainnya.
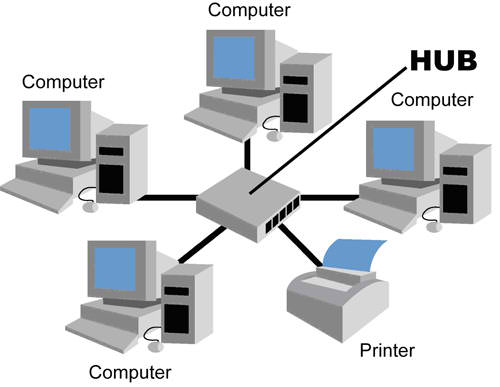 3. Topologi Ring
3. Topologi Ring
Di dalam topologi Ring semua workstation dan server dihubungkan sehingga terbentuk suatu pola lingkaran atau cincin. Tiap workstation ataupun server akan menerima dan melewatkan informasi dari satu komputer ke komputer lain, bila alamat- alamat yang dimaksud sesuai maka informasi diterima dan bila tidak informasi akan dilewatkan.
Kelemahan dari topologi ini adalah setiap node dalam jaringan akan selalu ikut serta mengelola informasi yang dilewatkan dalam jaringan, sehingga bila terdapat gangguan di suatu node maka seluruh jaringan akan terganggu.
Keunggulan topologi Ring adalah tidak terjadinya collision atau tabrakan pengiriman data seperti pada topologi Bus, karena hanya satu node dapat mengirimkan data pada suatu saat.
 Network Adapter Card (LAN Card)
Network Adapter Card (LAN Card)
Setiap network card akan memiliki driver atau program yang berfungsi untuk mengaktifkan dan mengkonfigurasi network adapter tersebut disesuaikan dengan lingkungan dimana network card tersebut dipasang agar dapat digunakan untuk melakukan komunikasi data.
Sistem Operasi Jaringan
Untuk mengelola suatu jaringan diperlukan adanya sistem operasi jaringan. Sistem operasi jaringan dibedakan menjadi dua berdasarkan tipe jaringannnya, yaitu sistem operasi client-server dan system operasi jaringan peer to peer.
1. Jaringan Client-Server
Pengertian Server adalah komputer yang menyediakan fasilitas bagi komputer-komputer lain didalam jaringan dan client adalah komputer-komputer yang menerima atau menggunakan fasilitas yang disediakan oleh server. Server dijaringan tipe client-server disebut dengan Dedicated Server karena murni berperan sebagai server yang menyediakan fasilitas kepada workstation dan server tersebut tidak dapat berperan sebagai workstation.
Keunggulan
1. Kecepatan akses lebih tinggi karena penyediaan fasilitas jaringan dan pengelolaannya dilakukan secara khusus oleh satu komputer (server) yang tidak dibebani dengan tugas lain sebagai workstation.
2. Sistem keamanan dan administrasi jaringan lebih baik, karena terdapat seorang pemakai yang bertugas sebagai administrator jaringan, yang mengelola administrasi dan sistem keamanan jaringan.
3. Sistem backup data lebih baik, karena pada jaringan client-server backup dilakukan terpusat di server, yang akan membackup seluruh data yang digunakan di dalam jaringan.
Kelemahan
1. Biaya operasional relatif lebih mahal.
2. Diperlukan adanya satu komputer khusus yang berkemampuan lebih untuk ditugaskan sebagai server.
3. Kelangsungan jaringan sangat tergantung pada server. Bila server mengalami gangguan maka secara keseluruhan jaringan akan terganggu...
itulah sedikit ulasan mengenai jaringan komputer, semoga bermanfaat bagi kamu yang membutuhkan. entah itu untuk tugas membuat artikel, atau sekedar ingin tahu mengenai pengenal jaringan komputer,......









 Tujuan : siswa dapat mengkonfigurasi access point dengan benar, sehingga bisa membuat hotspot area sederhana.
Tujuan : siswa dapat mengkonfigurasi access point dengan benar, sehingga bisa membuat hotspot area sederhana.